How-To Map Network Drives (Windows 10, Mac, Linux)
You can map the BCP network drive of your group to your local machine. This way, you can use the network drive in the same way as your local hard drive.
You have to be connected to the FU Network (e.g. you are at university or via VPN) in order to do connect to the network drives.
Windows 10
1. Open your File Explorer (either from the taskbar or by pressing
Windows key + E)
2. Select
This PC from the list on the left, then select
Map network drive from the Computer tab
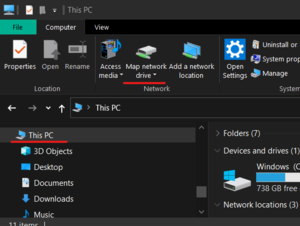
3. Select a letter for your network drive from the list (you also can leave the suggested letter if you want). In the
Folder box, add the address of the drive server. To connect to the BCP network drive of your group, you have to use
\\storage.bcp.fu-berlin.de\<group> (insert the name of your group drive for
<group>)
4. Make sure you select
Reconnect at sign-in and
Connect using different credentials and click
Finish.
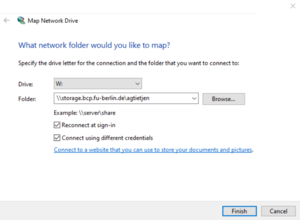
5. You are now asked to enter your credentials. Here, you need to provide your FU login information. Use
fu-berlin\<your_user_name> as a user name and provide the corresponding password.
6. Select
Remember my credentials and click
OK.
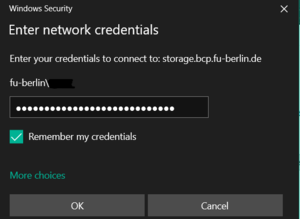
Now you should see the network drive listed under
This PC in your File explorer. You can now access and use it just like your local drive.
Linux (Ubuntu)
1. Open Files and select
Other Locations from the list on the left.
2. Enter the server address of the network drive in text field in the bottom right. Use the following address (insert the name of your group drive for
<group>):
smb://storage.bcp.fu-berlin.de/<group>
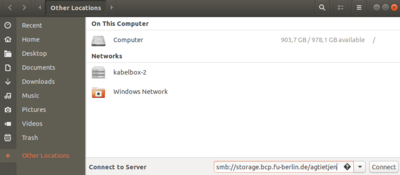
3. Click
Connect
4. Select
Connect As: Registered User, enter your FU username, the domain
bcp.fu-berlin.de and your FU password. If you want, you also also store your credentials by selecting
Remember forever
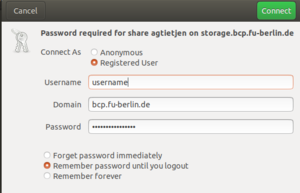
5. Click
Connect.
Now your network drive should appear in the sidebar of your
Files window. If you want, you can add a bookmark by right-clicking on the network drive and then
Add bookmark.
Mac OS
1. Open Finder and hit
Cmd + K to connect to a server.
2. In the window that pops up, add the server address
smb://storage.bcp.fu-berlin.de/<group> (insert the name of your group drive for
<group>). If you want, you can add this location to the list of your favourite servers by clicking on the plus sign in the bottom left corner. Now click
Connect.
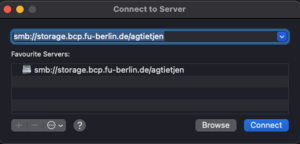
3. Select
Registered User and add your FU name and password. If you want, remember the password in your keychain. Click
Connect.
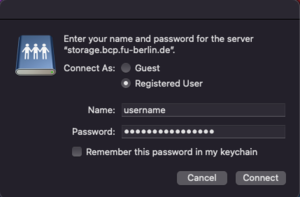
Now the network drive should open in the finder and be listed as one of the locations that you can access. You can drag and drop the network drive location into your
Favourites in the Finder sidebar. That way, you can easily find and access the network drive the next time you want to connect.
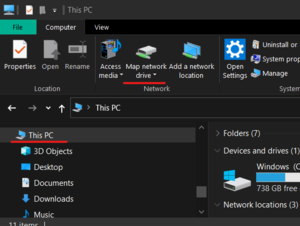 3. Select a letter for your network drive from the list (you also can leave the suggested letter if you want). In the
3. Select a letter for your network drive from the list (you also can leave the suggested letter if you want). In the 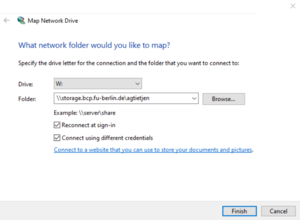 5. You are now asked to enter your credentials. Here, you need to provide your FU login information. Use
5. You are now asked to enter your credentials. Here, you need to provide your FU login information. Use 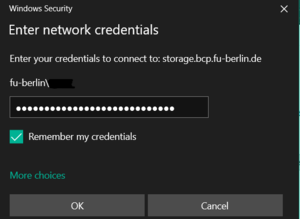 Now you should see the network drive listed under
Now you should see the network drive listed under 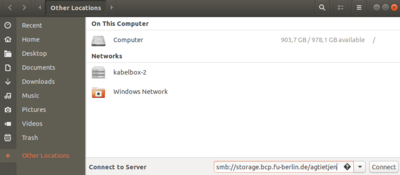 3. Click
3. Click 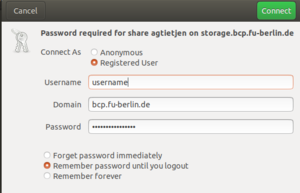 5. Click
5. Click 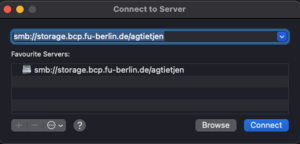 3. Select
3. Select 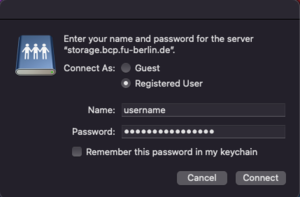 Now the network drive should open in the finder and be listed as one of the locations that you can access. You can drag and drop the network drive location into your
Now the network drive should open in the finder and be listed as one of the locations that you can access. You can drag and drop the network drive location into your 

